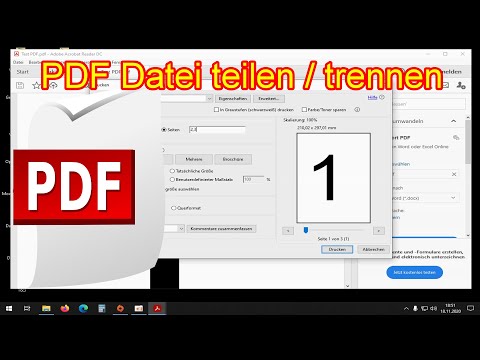In diesem wikiHow zeigen wir dir, wie du eine Seite aus einem PDF-Dokument entfernst. Wenn Sie einen Mac verwenden, können Sie dies ganz einfach in der Vorschau tun, die auf Ihrem Computer vorinstalliert ist. Wenn Sie keinen Mac verwenden oder eine andere Art von Tool benötigen, können Sie Adobe Acrobat Pro (das über eine kostenlose Testversion und ein Online-Tool zum Löschen von Seiten verfügt) oder einen kostenlosen Online-PDF-Editor wie SmallPDF verwenden. Glücklicherweise gibt es viele kostenlose Optionen, mit denen Sie Seiten schnell aus Ihren PDF-Dateien löschen können.
Schritte
Methode 1 von 4: Verwenden der Vorschau auf einem Mac

Schritt 1. Doppelklicken Sie auf das PDF, um es in der Vorschau zu öffnen
Wenn sie stattdessen in einem anderen Programm wie Adobe Reader geöffnet wird, klicken Sie mit der rechten Maustaste auf die Datei, wählen Sie Öffnen mit und dann klick Vorschau.

Schritt 2. Klicken Sie auf das Menü Ansicht
Es befindet sich in der Menüleiste oben auf dem Bildschirm.

Schritt 3. Klicken Sie im Menü auf Miniaturansichten
Dadurch werden alle Seiten als Miniaturansichten (kleine Bilder) angezeigt.

Schritt 4. Wählen Sie die Seite(n) aus, die Sie löschen möchten
Wenn Sie mehr als eine Seite löschen möchten, halten Sie die Befehl -Taste, wenn Sie auf jede Seite klicken.

Schritt 5. Drücken Sie die Entf-Taste auf der Tastatur
Wenn Sie möchten, können Sie auf klicken Bearbeiten Menü oben auf dem Bildschirm und wählen Sie Löschen stattdessen. Dadurch werden die ausgewählten Seiten aus Ihrem PDF entfernt.
Methode 2 von 4: SmallPDF im Web verwenden

Schritt 1. Gehen Sie in einem Webbrowser zu
Dadurch wird das Tool zum Löschen von Seiten aus PDF von SmallPDF geöffnet. SmallPDF ist ein kostenloses Online-Tool, mit dem Sie schnell Seiten aus einer PDF-Datei entfernen können.
- Mit SmallPDF können Sie jeden Tag kostenlos Seiten aus 2 PDFs löschen. Wenn Sie unbegrenzt bearbeiten möchten, können Sie eine 7-tägige kostenlose Testversion erhalten, mit der Sie auch andere Änderungen an PDFs in Ihrem Webbrowser vornehmen können.
- SmallPDF ist eine von vielen ähnlichen Websites, mit denen Sie kostenlos online mit PDF-Dateien arbeiten können. Wenn Sie SmallPDF nicht mögen oder mit mehr als 2 Dateien pro Tag arbeiten müssen, können Sie im Internet nach "Seiten aus PDFs online löschen" suchen, um Alternativen zu finden.

Schritt 2. Klicken Sie auf DATEI WÄHLEN
Es steht in der Mitte der Seite.

Schritt 3. Wählen Sie Ihr PDF aus und klicken Sie auf Öffnen
Dadurch wird Ihre Datei in SmallPDF hochgeladen und die Seiten werden als Miniaturansichten (kleine Bilder) angezeigt.

Schritt 4. Bewegen Sie den Mauszeiger über eine Seite, die Sie löschen möchten
Oben im Miniaturbild werden einige Symbole angezeigt.

Schritt 5. Klicken Sie auf der Seite auf das Papierkorbsymbol
Es befindet sich in der oberen rechten Ecke der Miniaturansicht. Dadurch wird diese Seite aus der Datei entfernt.
Wiederholen Sie diesen Schritt für alle anderen Seiten, die Sie löschen möchten

Schritt 6. Klicken Sie auf ÄNDERUNGEN ÜBERNEHMEN
Es ist die blau-grüne Schaltfläche in der unteren rechten Ecke. Dadurch werden die ausgewählten Seiten entfernt und eine Vorschau angezeigt.

Schritt 7. Klicken Sie auf Download, um die Datei zu speichern
Dadurch wird die neue Version des PDFs auf Ihrem Computer gespeichert.
Methode 3 von 4: Adobe Acrobat Pro

Schritt 1. Öffnen Sie das PDF in Adobe Acrobat
Wenn Sie über die kostenpflichtige Version von Adobe Acrobat (einschließlich Acrobat 2020, Acrobat DC oder Acrobat 2017) verfügen, können Sie damit Seiten aus jedem PDF entfernen.
- Wenn die PDF-Datei nicht in Acrobat geöffnet wird, klicken Sie mit der rechten Maustaste auf die Datei und wählen Sie Öffnen mit, und wählen Sie dann Akrobat.
- Sie können auch eine voll funktionsfähige Testversion von Adobe Acrobat erhalten, die Sie 7 Tage lang nichts kostet. Um die Testversion zu erhalten, besuchen Sie

Schritt 2. Klicken Sie auf Seiten organisieren
Es befindet sich im rechten Bereich (in der sekundären Symbolleiste). Sie sehen nun Miniaturansichten (kleine Versionen jeder Seite) im Dokumentbereich.

Schritt 3. Wählen Sie die Seite aus, die Sie löschen möchten
Wenn Sie auf die Miniaturansicht der Seite klicken, die Sie löschen möchten, wird sie ausgewählt.
Wenn Sie mehrere Seiten gleichzeitig auswählen möchten, klicken Sie auf das Seitenminiaturen Schaltfläche im linken Bereich, um Miniaturansichten in einem Bereich namens "Seitenminiaturen" anzuzeigen. Dann drücke und halte Strg (PC) oder Befehl (Mac), während Sie auf jede Seite klicken, die Sie in diesem Bereich löschen möchten.

Schritt 4. Klicken Sie auf das Papierkorbsymbol, um die ausgewählte(n) Seite(n) zu löschen
Wenn Sie nur eine Seite ausgewählt haben, klicken Sie direkt daneben auf das Papierkorbsymbol. Wenn Sie mehrere Seiten ausgewählt haben, klicken Sie oben im Seitenminiaturenbedienfeld auf das Papierkorbsymbol.
Methode 4 von 4: Verwenden von Adobe Document Cloud im Web

Schritt 1. Gehen Sie zu Adobes Tool zum Löschen von PDF-Seiten
Sie können in Ihrem Webbrowser darauf zugreifen, indem Sie https://documentcloud.adobe.com/link/acrobat/delete-pages?x_api_client_id=adobe_com&x_api_client_location=delete_pages besuchen.
Dieses Tool ist ein Teil von Adobe Acrobat Pro DC. Wenn Sie Acrobat Pro abonniert haben, können Sie dieses Tool so oft verwenden, wie Sie es benötigen. Wenn Sie kein Abonnent sind, können Sie sich für eine kostenlose 7-Tage-Testversion anmelden

Schritt 2. Melden Sie sich mit Ihrem Adobe-Konto an
Wenn Sie kein Konto haben, klicken Sie auf Ein Konto erstellen jetzt anmelden.

Schritt 3. Klicken Sie auf die blaue Schaltfläche Dateien auswählen
Es steht in der Mitte der Seite.

Schritt 4. Wählen Sie Ihr PDF aus und klicken Sie auf Öffnen
Dadurch wird Ihr PDF auf die Server von Adobe hochgeladen und als Miniaturansichten (kleine Bilder jeder Seite) angezeigt.

Schritt 5. Wählen Sie die Seite(n) aus, die Sie löschen möchten
Um mehrere Seiten auszuwählen, fahren Sie mit der Maus über jede Seite, die Sie löschen möchten, und klicken Sie dann auf das Kontrollkästchen in der oberen linken Ecke.

Schritt 6. Klicken Sie auf das Papierkorbsymbol
Es steht ganz oben auf der Seite. Dadurch werden die ausgewählten Seiten aus dem Dokument entfernt.

Schritt 7. Klicken Sie auf die Schaltfläche Speichern
Es befindet sich in der oberen rechten Ecke der Seite. Dadurch wird die PDF-Datei ohne die gelöschten Seiten gespeichert.