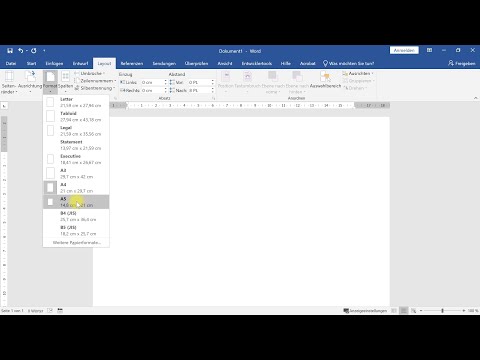Dieses wikiHow bringt dir einige einfache Möglichkeiten bei, wie du dein Microsoft Word-Dokument in eine HTML-Website umwandelst. Wenn Sie Microsoft Word auf Ihrem Computer haben, können Sie die DOC/DOCX-Datei einfach als HTML-Datei erneut speichern, ohne zusätzliche Software zu installieren. Wenn Sie kein Word haben oder eine kostenlose Online-Option bevorzugen, können Sie das Dokument in Google Drive hochladen und als Website speichern oder einfach den Inhalt der Datei in einen Konverter wie Word 2 Clean HTML einfügen. Da Word-Dokumente und HTML-Dateien sehr unterschiedlich sind, enthält die fertige HTML-Webseite möglicherweise nicht alle dieselbe Formatierung wie das Original.
Schritte
Methode 1 von 3: Verwenden von Microsoft Word

Schritt 1. Öffnen Sie das Dokument in Microsoft Word
Word verfügt über die integrierte Fähigkeit, Dokumente in das HTML-Format zu konvertieren. Obwohl der resultierende HTML-Code etwas umfangreicher ist, als wenn Sie den HTML-Code von Grund auf neu geschrieben hätten, ist die Konvertierung schnell und kann für einfachere Projekte verwendet werden.

Schritt 2. Klicken Sie auf das Menü Datei
Es befindet sich in der oberen linken Ecke von Word.

Schritt 3. Klicken Sie auf Speichern unter
Eine Liste mit Standorten wird angezeigt.

Schritt 4. Wählen Sie einen Speicherort aus
Sie können die Datei in einem beliebigen Ordner auf Ihrem Computer (oder auf einem Cloud-Laufwerk, wenn Sie es vorziehen) speichern.

Schritt 5. Geben Sie einen Namen für die Datei ein
Dies geht in die Lücke am oberen Rand des Fensters.

Schritt 6. Wählen Sie Webseite aus der Liste "Speichern als Typ"
Dadurch wird Word angewiesen, die Datei in einem HTML-Format zu speichern.
Wenn Sie damit einverstanden sind, einen Teil des fortgeschritteneren Layout-Codes zugunsten einer einfacheren Datei zu entfernen, wählen Sie Webseite, gefiltert stattdessen. Dadurch wird Word angewiesen, nur die Stilanweisungen, den Inhalt und nicht viel anderes beizubehalten.

Schritt 7. Klicken Sie auf Speichern
Eine neue Version der Datei wird nun im HTML-Format gespeichert.
Methode 2 von 3: Verwenden von Google Drive

Schritt 1. Rufen Sie in einem Webbrowser https://www.google.com/drive auf
Solange Sie über ein Google-Konto (auch bekannt als Gmail-Konto) verfügen, können Sie mit Google Drive ein Word-Dokument in eine Webseite konvertieren.
Wenn Sie nicht bei Google Drive angemeldet sind, melden Sie sich jetzt an

Schritt 2. Klicken Sie auf die Schaltfläche + Neu
Es befindet sich in der oberen linken Ecke von Google Drive.

Schritt 3. Klicken Sie auf Datei-Upload
Es ist die zweite Möglichkeit.

Schritt 4. Wählen Sie Ihr Word-Dokument aus und klicken Sie auf Öffnen
Dadurch wird das Word-Dokument auf Ihr Google Drive hochgeladen.

Schritt 5. Klicken Sie mit der rechten Maustaste auf das Word-Dokument in Google Drive
Ein Kontextmenü wird erweitert.

Schritt 6. Klicken Sie auf Öffnen mit
Ein weiteres Menü wird erweitert.

Schritt 7. Klicken Sie auf Google Docs
Der Inhalt Ihres Word-Dokuments wird in Google Docs angezeigt.

Schritt 8. Klicken Sie in Google Docs auf das Menü Datei
Es steht direkt unter dem Dateinamen in der oberen Ecke von Docs.

Schritt 9. Klicken Sie auf das Download-Menü
Es werden zusätzliche Menüoptionen angezeigt.

Schritt 10. Klicken Sie auf Webseite
Mit dieser Option können Sie die HTML-Version Ihres Dokuments als ZIP-Datei speichern. Wenn Sie dazu aufgefordert werden, klicken Sie auf Speichern oder OK um den Download zu starten.
Methode 3 von 3: Verwenden von Word 2 Clean HTML

Schritt 1. Gehen Sie in einem Webbrowser zu
Word 2 Clean HTML ist ein kostenloses, benutzerfreundliches Tool, das den Inhalt eines Word-Dokuments in HTML-Code umwandelt.

Schritt 2. Öffnen Sie das Word-Dokument, das Sie konvertieren möchten
Wenn Sie über Microsoft Word verfügen, öffnen Sie das Dokument in dieser Anwendung. Wenn nicht, können Sie entweder die kostenlose Word-Version unter https://www.office.com verwenden, um die Datei zu öffnen, oder eine Word-Alternative wie Google Drive.

Schritt 3. Kopieren Sie den Inhalt der Word-Datei in die Zwischenablage
Drücken Sie die Steuerung und EIN Tasten (PC) oder Befehl und EIN (Mac) gleichzeitig, um alles in der Datei hervorzuheben, klicken Sie mit der rechten Maustaste auf den markierten Bereich und klicken Sie dann auf Kopieren.

Schritt 4. Fügen Sie den kopierten Text in das Feld Word to Clean HTML ein
Klicken Sie mit der rechten Maustaste in den Eingabebereich und wählen Sie Paste um den ausgewählten Inhalt einzufügen.

Schritt 5. Passen Sie Ihre HTML-Einstellungen unter dem Formular an
Verwenden Sie die Kontrollkästchen unten auf der Seite, um die Konvertierungseinstellungen umzuschalten, z. B. um die intelligenten Anführungszeichen von Word in normale ASCII-Anführungszeichen zu konvertieren.

Schritt 6. Klicken Sie auf die Schaltfläche „In sauberes HTML konvertieren“
Es ist die Schaltfläche unter dem Formular. Dadurch wird der Inhalt in das HTML-Format konvertiert und im Textbereich angezeigt.
- Um den regulären HTML-Code (nicht "bereinigt") aus der Konvertierung anzuzeigen, klicken Sie auf Ursprünglicher HTML-Code Tab.
- Um eine Vorschau des Codes in einem Webbrowser anzuzeigen, klicken Sie auf Vorschau Tab.
- Um den Code zu kopieren, damit Sie ihn an anderer Stelle einfügen können, klicken Sie auf Gesäubertes HTML in die Zwischenablage kopieren Link oben auf der Seite.
Video - Durch die Nutzung dieses Dienstes können einige Informationen an YouTube weitergegeben werden

Tipps
- Wenn Sie Hunderte von Dateien in HTML konvertieren müssen, verwenden Sie kommerzielle Software, die sie alle gleichzeitig konvertieren kann. Einige Optionen sind Doc Converter Pro (ehemals Word Cleaner) und NCH Doxillion.
- Es ist nicht immer möglich, alle Ihre Word-Formatierungen und -Stile während der Konvertierung beizubehalten und die HTML-Datei dennoch in allen Browsern konsistent anzuzeigen. Möglicherweise müssen Sie CSS verwenden, um dies auf Ihrer Website zu erreichen.