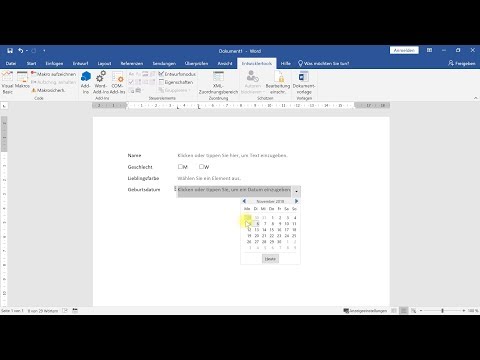"Redlining" ist eine Form der Bearbeitung, bei der rote Tinte verwendet wird, um das Entfernen oder Hinzufügen von Text in Microsoft Word anzuzeigen. Sie können ein Microsoft Word-Dokument mit der integrierten Funktion "Änderungen nachverfolgen" von Microsoft Word redlinen, oder Sie können das Dokument manuell mit Schriftfarbenänderungen und Durchstreichungen redlinen. "Änderungen nachverfolgen" ist perfekt für umfangreiche Bearbeitungen und Feedback, während manuelles Redlining besser für kleinere Dokumente und Papiere geeignet ist, die zwischen verschiedenen Versionen von Word gesendet werden.
Schritte
Methode 1 von 2: Änderungen verfolgen

Schritt 1. Öffnen Sie das Dokument, das Sie bearbeiten möchten

Schritt 2. Klicken Sie in der Symbolleiste am oberen Bildschirmrand auf die Registerkarte "Review"
Diese Registerkarte enthält Tools, die bei der Rechtschreibprüfung und -bearbeitung helfen, einschließlich der Funktion "Änderungen verfolgen".

Schritt 3. Klicken Sie auf die Schaltfläche "Änderungen nachverfolgen", um Änderungen nachverfolgen zu aktivieren
Diese Funktion platziert eine rote Linie an den Rändern neben jedem bearbeiteten Text. Außerdem wird jeder hinzugefügte Text in Rot angezeigt.
Du kannst "Änderungen verfolgen" auch von jeder Registerkarte aus aktivieren, indem du Strg + ⇧ Umschalt + E drückst

Schritt 4. Öffnen Sie das Dropdown-Menü neben der Schaltfläche "Änderungen verfolgen"
In diesem Menü können Sie auswählen, wie weit Ihre Änderungsverfolgung fortgeschritten ist.

Schritt 5. Wählen Sie "Alle Markup"
Diese Option zeigt hinzugefügten oder ersetzten Text in Rot an. Außerdem werden der rechten Bearbeitungsleiste Kommentare hinzugefügt, die genau angeben, welche Aktion ausgeführt wurde (z. B. "eingefügt" oder "gelöscht").
- Ihre anderen Optionen sind "Einfaches Markup", das rote Linien neben den bearbeiteten Textzeilen anzeigt, aber nicht genau anzeigt, was sich geändert hat, "Kein Markup", das überhaupt keine Änderungen anzeigt, und "Original", das ein Zeichen zeichnet Zeile durch den gelöschten Text, zeigt jedoch keinen Ersatztext an.
- In "Einfaches Markup" können Sie auf die roten Linien neben den bearbeiteten Textzeilen klicken, um anzuzeigen, welche Änderungen vorgenommen wurden (wie in "Alle Markup").

Schritt 6. Klicken Sie auf das Dropdown-Menü "Markup anzeigen"
Von hier aus können Sie auswählen, welche Elemente von "Änderungen verfolgen" angezeigt werden. Klicken Sie auf jede Option, um sie zu aktivieren (aktivieren) oder zu deaktivieren (deaktivieren).
- Wenn Sie "Kommentare" aktivieren, werden alle Editorkommentare am Rand angezeigt.
- Wenn Sie "Tinte" aktivieren, werden Editorzeichnungen angezeigt.
- Wenn Sie "Einfügungen und Löschungen" aktivieren, wird hinzugefügter und entfernter Text angezeigt.
- Wenn Sie "Formatierung" aktivieren, werden Änderungen an der Formatierung angezeigt (z. B. Doppelabstand oder Ändern der Ränder).

Schritt 7. Markieren Sie Text und klicken Sie dann im Abschnitt "Kommentare" der Symbolleiste auf "Neuer Kommentar"
Mit dieser Funktion können Sie hervorgehobenem Text Feedback hinzufügen. Ihr Feedback wird in der rechten Bearbeitungsleiste angezeigt.

Schritt 8. Bearbeiten Sie das Dokument nach Belieben
Immer wenn Sie ein Zeichen löschen oder hinzufügen, platziert Microsoft Word eine vertikale rote Linie neben der Textzeile, in der die Bearbeitung vorgenommen wurde.

Schritt 9. Klicken Sie auf "Akzeptieren", um Ihre Änderungen zu speichern
Ihr Dokument wurde erfolgreich redlined! Wenn Sie auf "Akzeptieren" klicken, werden die rote Tinte und andere Formatierungsindikatoren entfernt.
Methode 2 von 2: Manuelles Redlining

Schritt 1. Öffnen Sie das Dokument, das Sie bearbeiten möchten
Das manuelle Redlining eines Dokuments ist vorzuziehen, wenn Sie ein Dokument in einer veralteten Version von Word bearbeiten oder wenn Sie mehr Kontrolle darüber haben möchten, welche Änderungen angezeigt werden. Manuelles Redlining ist mit allen Word-Versionen kompatibel.

Schritt 2. Klicken Sie auf die Registerkarte "Startseite", falls sie noch nicht geöffnet ist
Diese Registerkarte enthält Werkzeuge wie Fettdruck, Kursivschrift und Unterstreichung. Die Registerkarte Home befindet sich in der blauen Symbolleiste am oberen Bildschirmrand.

Schritt 3. Suchen Sie in der Symbolleiste nach der Schaltfläche "Durchgestrichen"
Es befindet sich direkt neben der Schaltfläche "Unterstreichen". Sie verwenden Durchstreichen, um unerwünschten Text durchzustreichen.

Schritt 4. Suchen Sie in der Symbolleiste nach der Schaltfläche "Schriftfarbe"
Es ist als großes "A" mit einem farbigen (normalerweise schwarzen) Balken darunter markiert. Sie verwenden dieses Werkzeug, um neuen Text in unterschiedlicher Farbe zu schreiben.
Sie können die Auswahl der "Schriftfarbe" ändern, indem Sie auf die Leiste unter "A" klicken und dann eine neue Farbe aus dem Dropdown-Menü auswählen

Schritt 5. Klicken und ziehen Sie den Mauszeiger über einen unerwünschten Textabschnitt, um ihn hervorzuheben
Wenn Text hervorgehoben ist, wirkt sich jedes von Ihnen verwendete Werkzeug darauf aus. Wenn Sie beispielsweise auf die Schaltfläche "Schriftfarbe" klicken, wird der hervorgehobene Text in die Farbe des Balkens auf der Schaltfläche geändert.

Schritt 6. Klicken Sie auf die Schaltfläche "Durchgestrichen", um eine Linie durch den markierten Text zu setzen
Dies zeigt die empfohlene Löschung des markierten Inhalts.

Schritt 7. Stellen Sie sicher, dass zwischen dem Ende des Durchstreichens und dem nächsten Wort ein Leerzeichen vorhanden ist
Andernfalls wird jeder nachfolgende Text, den Sie eingeben, automatisch durchgestrichen.

Schritt 8. Platzieren Sie Ihren Cursor am Ende des Leerzeichens nach dem durchgestrichenen Text
Wenn Sie den durchgestrichenen Text erneut eingeben, möchten Sie dies in einer anderen Farbe als dem Standardtext tun.

Schritt 9. Klicken Sie auf die Schaltfläche "Schriftfarbe"
Wenn Ihr neuer Text keine andere Farbe als der Standardtext des Dokuments hat, ändern Sie ihn in einen gut sichtbaren Text (z. B. Rot oder Orange). Dies ist Ihre "Bearbeitungs"-Farbe.

Schritt 10. Fügen Sie Ihren Ersatztext nach dem durchgestrichenen Text hinzu
Die Linie durch den vorherigen Text in Kombination mit Ihrem neuen Text in roter Tinte zeigt deutlich, welcher Text "gelöscht" wurde und welcher Text ihn ersetzt.

Schritt 11. Stellen Sie sicher, dass alle Ergänzungen in Ihrer Bearbeitungsfarbe sind
Sie müssen deutlich zeigen, welchen Text Sie dem Dokument hinzugefügt haben.
Verwenden Sie beispielsweise Ihre Bearbeitungsfarbe, wenn Sie einem fortlaufenden Satz ein Semikolon hinzufügen

Schritt 12. Wiederholen Sie die Schritte 5 bis 11, bis Ihr Dokument vollständig bearbeitet ist

Schritt 13. Drücken Sie Control + S, um Ihr Dokument zu speichern.
Ihr Dokument wurde erfolgreich redlined!
Sie können auch in der oberen linken Ecke des Bildschirms auf "Datei" klicken und "Speichern" auswählen
Tipps
- Manuelles Redlining ist perfekt für kleine Bearbeitungsprojekte wie Peer-Feedback in einem Klassenzimmer.
- Wenn Sie sich auf einem gemeinsam genutzten PC befinden, können Sie die Funktion "Änderungen verfolgen" mit einem Kennwort sperren, damit andere Word-Benutzer keine Änderungen unter Ihrem Namen vornehmen können.