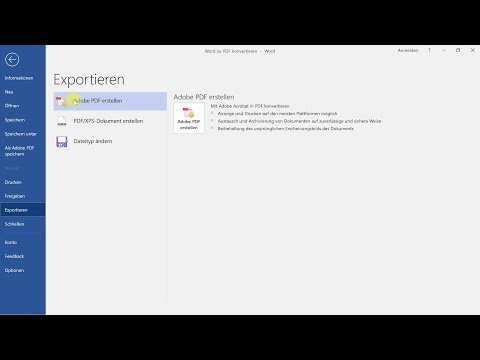In diesem wikiHow zeigen wir dir, wie du eine PDF-Version eines Microsoft Word-Dokuments erstellst. PDF-Dateien sind sowohl mit den meisten Plattformen kompatibel als auch schwer zu bearbeiten, sodass sie sich perfekt zum Speichern und Bereitstellen wichtiger Dokumente eignen. Sie können SmallPDF oder Google Drive verwenden, um ein Word-Dokument online in ein PDF zu konvertieren, oder Sie können Microsoft Word selbst auf Ihrem Windows- oder Mac-Computer verwenden.
Schritte
Methode 1 von 4: Verwenden von Word unter Windows

Schritt 1. Öffnen Sie das Microsoft Word-Dokument
Doppelklicken Sie auf das Word-Dokument, um es in Microsoft Word zu öffnen.
Wenn Sie das Dokument noch nicht erstellt haben, öffnen Sie Word und klicken Sie dann auf Leeres Dokument und erstellen Sie das Dokument nach Bedarf, bevor Sie fortfahren.

Schritt 2. Klicken Sie auf Datei
Es befindet sich in der oberen linken Ecke des Word-Fensters. Dies öffnet ein Pop-Out-Fenster.

Schritt 3. Klicken Sie auf Exportieren
Diese Option befindet sich in der linken Spalte der Optionen. In der Mitte des Fensters sollten mehrere neue Optionen angezeigt werden.

Schritt 4. Klicken Sie auf PDF/XPS-Dokument erstellen
Es befindet sich in der oberen linken Ecke des Fensters.

Schritt 5. Klicken Sie auf PDF/XPS erstellen
Diese Option befindet sich in der Mitte des Fensters. Dies öffnet ein Popup-Fenster.

Schritt 6. Wählen Sie einen Speicherort aus
Klicken Sie auf der linken Seite des Fensters auf den Ordner, in dem Sie die PDF-Version Ihrer Word-Datei speichern möchten.
- Da die PDF-Datei ein anderer Dateityp als das Word-Dokument ist, können Sie die PDF-Datei am selben Speicherort wie die Word-Datei speichern.
- Wenn Sie möchten, können Sie auch einen neuen Dateinamen in das Textfeld "Dateiname" eingeben.

Schritt 7. Klicken Sie auf Veröffentlichen
Es befindet sich in der unteren rechten Ecke des Fensters. Dadurch wird eine PDF-Kopie Ihres Word-Dokuments an Ihrem angegebenen Speicherort erstellt.
Methode 2 von 4: Verwenden von Word auf dem Mac

Schritt 1. Öffnen Sie das Microsoft Word-Dokument
Doppelklicken Sie auf das Word-Dokument, um es in Microsoft Word zu öffnen.
Wenn Sie das Dokument noch nicht erstellt haben, öffnen Sie Word und klicken Sie dann auf Leeres Dokument und erstellen Sie das Dokument nach Bedarf, bevor Sie fortfahren.

Schritt 2. Klicken Sie auf Datei
Es befindet sich in der oberen linken Ecke des Bildschirms Ihres Mac. Ein Dropdown-Menü wird angezeigt.

Schritt 3. Klicken Sie auf Speichern unter…
Diese Option befindet sich im Dropdown-Menü. Dies öffnet ein neues Fenster.

Schritt 4. Geben Sie einen Dateinamen ein
Geben Sie in das Textfeld "Name" oben im Fenster einen beliebigen Namen für das PDF ein.

Schritt 5. Wählen Sie einen Speicherort aus
Klicken Sie auf der linken Seite des Fensters auf den Ordner, in dem Sie Ihr PDF speichern möchten.

Schritt 6. Klicken Sie auf das Textfeld "Dateiformat"
Es steht ganz unten im Fenster. Ein Dropdown-Menü wird angezeigt.

Schritt 7. Klicken Sie auf PDF
Diese Option befindet sich im Abschnitt "Exportieren" des Dropdown-Menüs.
Möglicherweise müssen Sie im Dropdown-Menü nach unten scrollen, um diese Option anzuzeigen

Schritt 8. Klicken Sie auf Exportieren
Es ist eine blaue Schaltfläche in der unteren rechten Ecke des Fensters. Dadurch wird Ihre PDF-Datei am angegebenen Dateispeicherort gespeichert.
Methode 3 von 4: SmallPDF verwenden

Schritt 1. Öffnen Sie die Word-to-PDF-Website von SmallPDF
Rufen Sie im Webbrowser Ihres Computers https://smallpdf.com/word-to-pdf auf.

Schritt 2. Klicken Sie auf Datei auswählen
Es befindet sich in der Mitte der SmallPDF-Seite. Dadurch wird entweder ein Datei-Explorer (Windows) oder ein Finder (Mac) Fenster geöffnet.

Schritt 3. Wählen Sie Ihr Word-Dokument aus
Gehen Sie zum Speicherort Ihres Word-Dokuments und klicken Sie dann auf das Word-Dokument, um es auszuwählen.

Schritt 4. Klicken Sie auf Öffnen
Es befindet sich in der unteren rechten Ecke des Fensters. Dadurch wird das Word-Dokument in SmallPDF hochgeladen.
Auf einem Mac können Sie auf. klicken Wählen hier stattdessen.

Schritt 5. Klicken Sie auf Datei herunterladen
Diese Option befindet sich unten links auf der SmallPDF-Seite. Ihr PDF wird auf Ihren Computer heruntergeladen, wobei Sie je nach den Einstellungen Ihres Browsers möglicherweise einen Speicherort auswählen und/oder den Download bestätigen müssen.
Es kann einige Sekunden dauern, bis diese Option angezeigt wird, wenn Ihr Word-Dokument groß ist oder Ihre Internetverbindung langsam ist
Methode 4 von 4: Verwenden von Google Drive

Schritt 1. Öffnen Sie Google Drive
Rufen Sie im Webbrowser Ihres Computers https://drive.google.com/ auf. Dies öffnet deine Google Drive-Seite, wenn du eingeloggt bist.
Wenn Sie nicht eingeloggt sind, klicken Sie auf Gehe zu Google Drive, und geben Sie dann Ihre E-Mail-Adresse und Ihr Passwort ein, wenn Sie dazu aufgefordert werden.

Schritt 2. Klicken Sie auf + Neu
Es befindet sich oben links im Google Drive-Fenster. Ein Dropdown-Menü wird angezeigt.

Schritt 3. Klicken Sie auf Datei-Upload
Es befindet sich im Dropdown-Menü. Dadurch wird entweder ein Datei-Explorer (Windows) oder ein Finder (Mac) Fenster geöffnet.

Schritt 4. Wählen Sie Ihr Word-Dokument aus
Gehen Sie zum Speicherort Ihres Word-Dokuments und klicken Sie dann auf das Word-Dokument, um es auszuwählen.

Schritt 5. Klicken Sie auf Öffnen
Es befindet sich in der unteren rechten Ecke des Fensters. Ihr Word-Dokument wird in Google Drive hochgeladen.
Auf einem Mac können Sie auf. klicken Wählen hier stattdessen.

Schritt 6. Öffnen Sie das Word-Dokument
Sobald das Hochladen der Word-Datei in Google Drive abgeschlossen ist, doppelklicken Sie in Google Drive darauf, um sie in Ihrem Browser zu öffnen.

Schritt 7. Klicken Sie auf Datei
Es befindet sich oben links im Fenster. Dies öffnet ein Dropdown-Menü.
Vergewissere dich auf einem Mac, dass du klickst Datei in Ihrem Browserfenster und nicht in der Menüleiste am oberen Bildschirmrand.

Schritt 8. Wählen Sie Herunterladen als
Diese Option befindet sich in der Mitte des Dropdown-Menüs. Wenn Sie es auswählen, wird ein Pop-Out-Menü angezeigt.

Schritt 9. Klicken Sie auf PDF-Dokument
Es befindet sich im Pop-Out-Menü. Eine PDF-Version des Word-Dokuments wird sofort auf Ihren Computer heruntergeladen.
Abhängig von den Einstellungen Ihres Browsers müssen Sie möglicherweise den Download bestätigen und/oder einen Speicherort auswählen, bevor die Datei tatsächlich heruntergeladen wird
Tipps
- Um Ihr PDF im Standard-PDF-Reader Ihres Computers zu öffnen, doppelklicken Sie einfach darauf; Wenn Sie mehr als einen PDF-Reader haben, werden Sie möglicherweise aufgefordert, einen auszuwählen, nachdem Sie auf die PDF-Datei doppelklicken.
- Sie können Ihr Word-Dokument auch über das Menü "Speichern unter" auf einem Windows-Computer in eine PDF-Datei konvertieren.