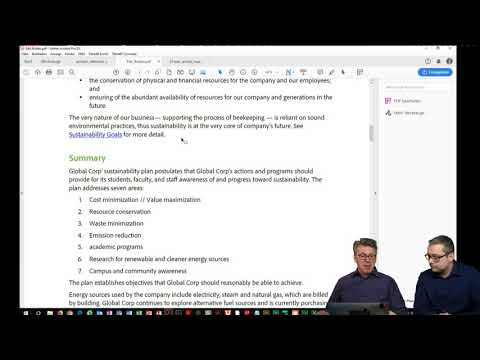In diesem wikiHow zeigen wir dir, wie du mit der kostenlosen Adobe Reader DC-App von Adobe, die für Mac oder PC verfügbar ist, oder mit der Vorschau-App auf dem Mac Text in einem PDF-Dokument hervorhebt.
Schritte
Methode 1 von 2: Verwenden von Adobe Reader DC

Schritt 1. Öffnen Sie ein PDF-Dokument im Adobe Reader
Öffnen Sie dazu die rote Adobe Reader App mit dem stilisierten, weißen EIN Symbol. Dann klick auf Datei Klicken Sie in der Menüleiste am oberen Bildschirmrand auf Offen…, wählen Sie das PDF-Dokument aus, das Sie eingeben möchten, und klicken Sie auf Offen.
Wenn Sie Adobe Reader noch nicht haben, ist dieser kostenlos unter get.adobe.com/reader erhältlich und kann mit Windows-, Mac- und Android-Betriebssystemen verwendet werden

Schritt 2. Klicken Sie auf das Textmarker-Tool
Es ist das Markierungssymbol auf der rechten Seite der Symbolleiste oben im Fenster.

Schritt 3. Positionieren Sie den Cursor am Anfang des Textes, den Sie hervorheben möchten

Schritt 4. Klicken und halten Sie den Cursor und ziehen Sie dann den Cursor über den Text

Schritt 5. Lassen Sie den Klick los, wenn Sie fertig sind
Der Text ist jetzt markiert.

Schritt 6. Klicken Sie auf Datei in der Menüleiste und Im Dropdown-Menü speichern.
Dadurch wird Ihre Hervorhebung gespeichert.
Methode 2 von 2: Verwenden der Vorschau auf dem Mac

Schritt 1. Öffnen Sie ein PDF-Dokument in der Vorschau-App
Doppelklicken Sie dazu auf das blaue Vorschausymbol, das wie überlappende Schnappschüsse aussieht, und klicken Sie dann auf Datei in der Menüleiste und Offen… im Dropdown-Menü. Wählen Sie im Dialogfeld eine Datei aus und klicken Sie auf Offen.
Vorschau ist die native Bildbetrachter-App von Apple, die automatisch in den meisten Versionen von Mac OS enthalten ist

Schritt 2. Klicken Sie auf das Textmarker-Tool
Es ist das Markierungssymbol in der rechten Mitte der Symbolleiste am oberen Rand des Fensters.
Um die Farbe des Hervorhebungswerkzeugs zu ändern, klicken Sie auf den nach unten zeigenden Pfeil rechts neben dem Markierungssymbol und klicken Sie auf die Farbe, die Sie für die Hervorhebung bevorzugen

Schritt 3. Positionieren Sie den Cursor am Anfang des Textes, den Sie hervorheben möchten

Schritt 4. Klicken und halten Sie den Cursor und ziehen Sie dann den Cursor über den Text

Schritt 5. Lassen Sie den Klick los, wenn Sie fertig sind
Der Text ist jetzt markiert.

Schritt 6. Klicken Sie auf Datei in der Menüleiste und Im Dropdown-Menü speichern.
Dadurch wird Ihre Hervorhebung gespeichert.